2019年3月2日,学校正式启动线上教学工作。网络中心全体员工,在王德民主任领导下,团结一心,共克时艰,抗击疫情。积极配合学校网上办公,离校不离岗,努力做好网络保障、网络安全、教学平台技术支持等工作。以保障教学为目的,服务师生为宗旨,力争在平凡的工作中做出不平凡的成绩。
为方便全校师生,充分利用自有资源——手机和电脑,在校外访问学校内网资源(教学平台moodle、OA系统等)。下面用五个实例讲解旅游学院VPN客户端的配置方法。
一、旅游学院VPN 客户端配置(Android)
1、创建VPN
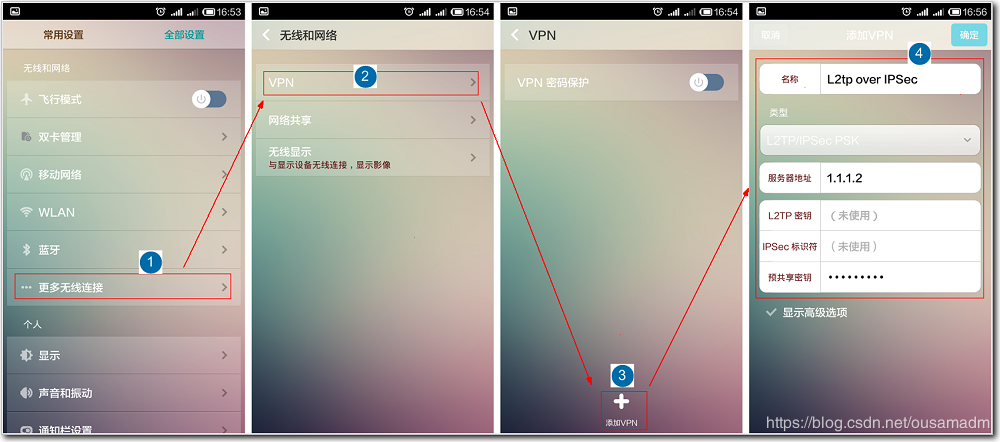
说明:
服务器地址:使用学校VPN服务器地址
共享密钥:使用学校共享密钥
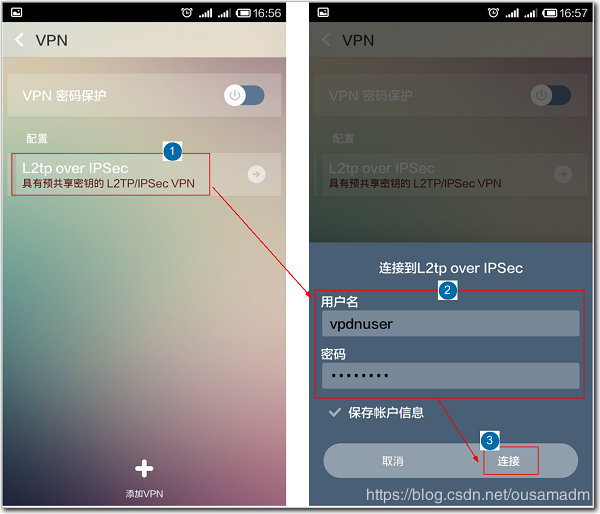
说明:
用户名:使用学校提供的用户名
密码:用户名对应的密码
b、断开连接:
VPN->关闭(滑动开)
二、旅游学院VPN 客户端配置(IOS)
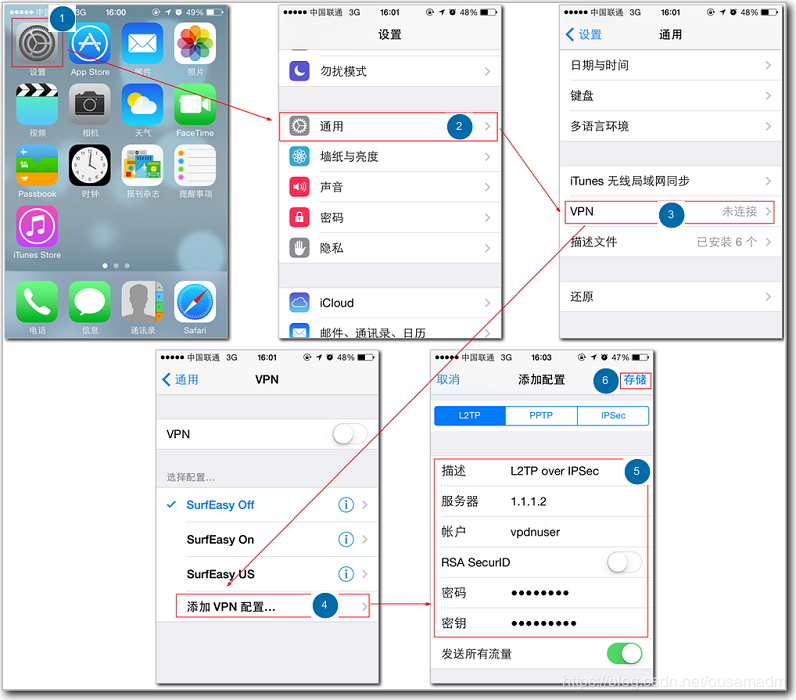
说明:
服务器:学校VPN服务器IP
账户:学校派发的账户
密码:账户对应的密码
密钥:学校共享密钥
2、使用VPN
设置->VPN->打开
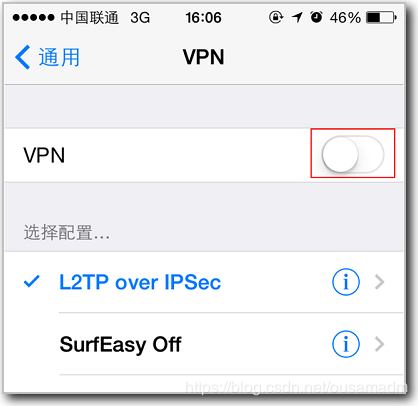
连接成功后
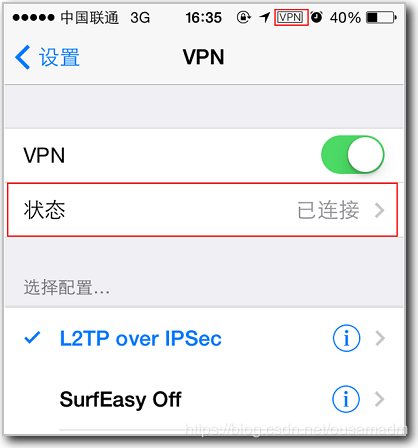
使用完成后,只需关闭VPN即可(滑动开关)
三、旅游学院VPN客户端配置(mac OS)
1、创建VPN
a、偏好设置->网络
图1
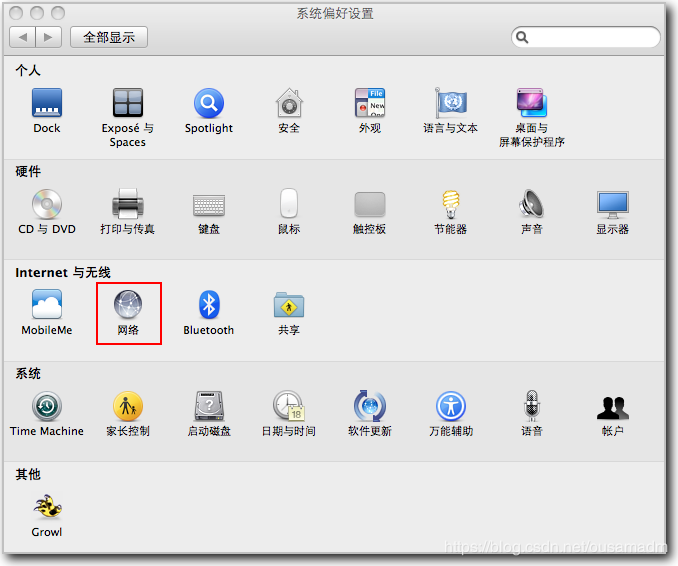
b、左下角+,新建网络
图2
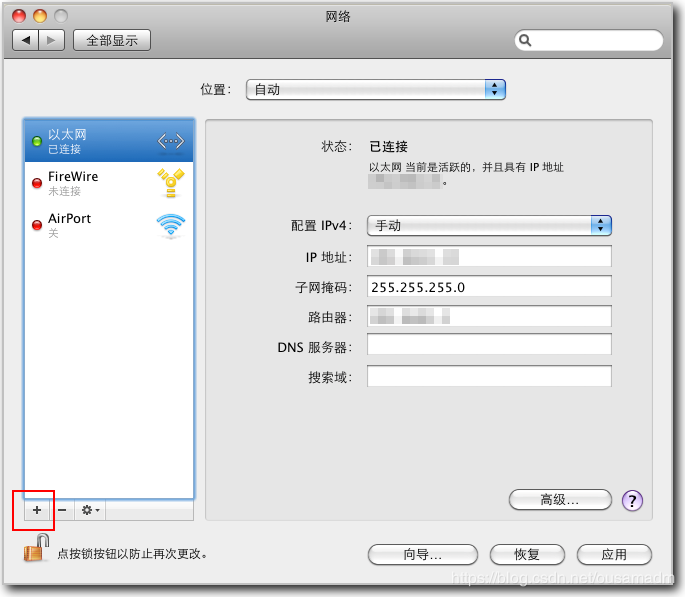
c、弹出界面如图3所示。“接口”选择“VPN”,“VPN类型”选择“IPSec上的L2TP”,“服务名称”可任意创建,本例中为“VPN(L2TP)”。设置完成后,单击“创建”。
图3
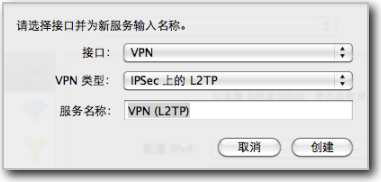
d、单击左边项目栏中的“VPN(L2TP)”。“服务器地址”为LNS设备与Internet相连的接口的IP地址,本例中为“1.1.1.2”。“账户名称”为LNS设备上已注册的用户名,本例中为“macpc”。
注意:IP替换为“学校VPN服务器IP”,用户名输入“本人用户名”
图4
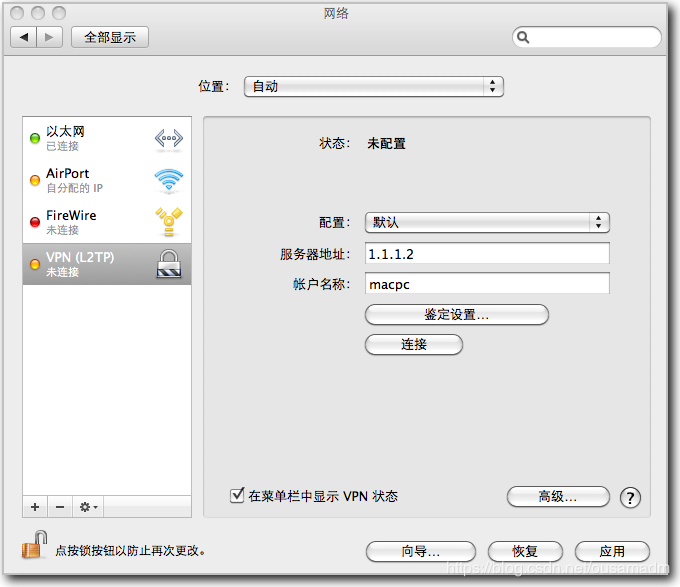
e、“鉴定设置”,弹出界面如图5所示。选择“用户鉴定 > 密码”,填写用户名对应的认证密码。选择“机器鉴定 > 共享的密钥”,填写隧道的预共享密钥,使用“学校的密钥”。设置完成后,单击“好”。
图5
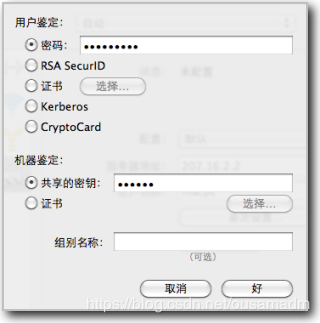
f、单击图4右下方的“高级”,弹出界面如图6所示。在第一个页签“选项”中,选择“会话选项”项目下的前三个选项,如图6中所示。设置完成后,单击“好”。
图6
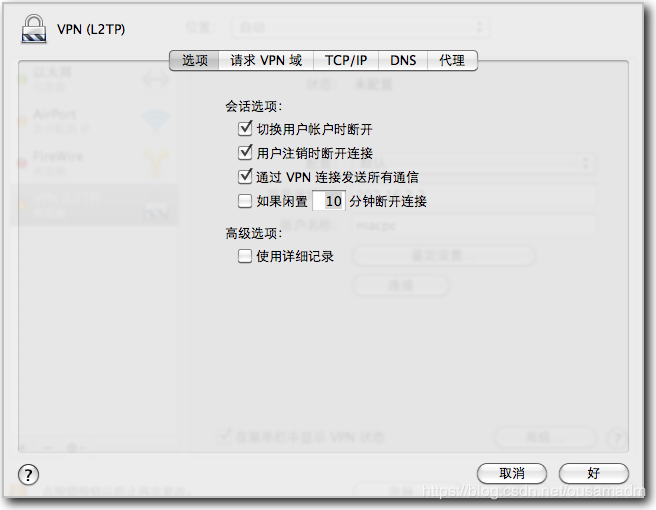
g、单击图4右下角的“应用”,使所有配置参数生效。
2、使用VPN
a、链接VPN:偏好->网络->VPN->连接
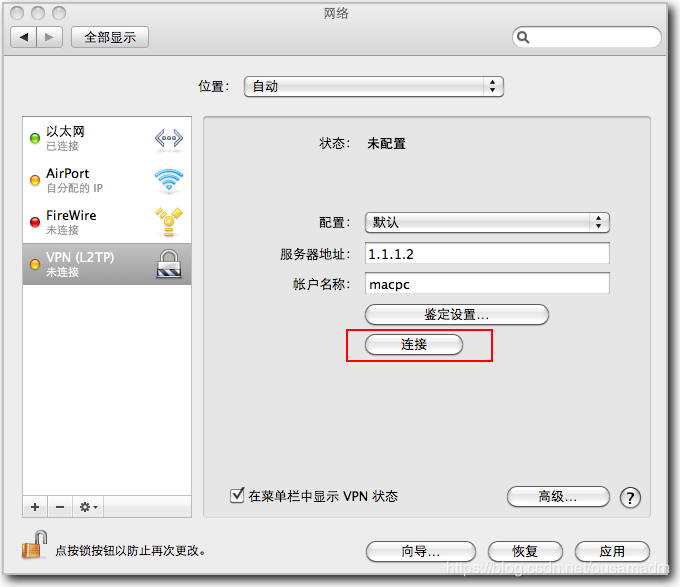
注意图中服务器地址是创建VPN使用的“学校VPN服务器IP”
连接成功后状态为:
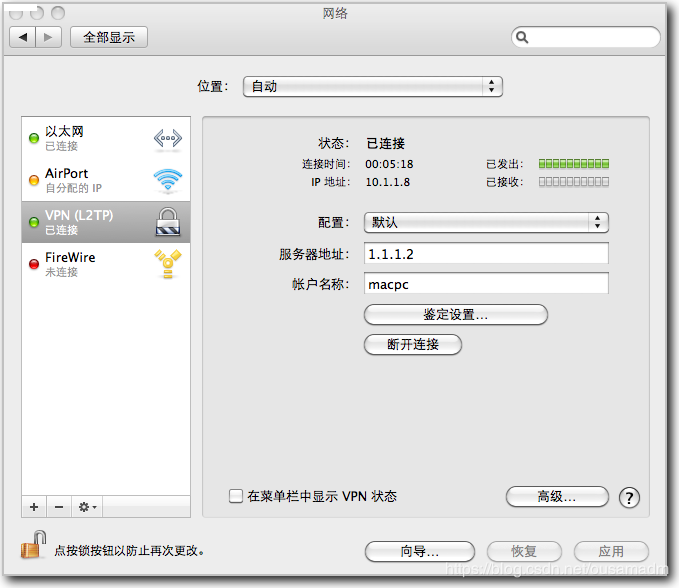
b、使用完后,勿忘断开连接
偏好->网络->VPN->断开连接
四、旅游学院VPN客户端配置(windows 10)
1、创建VPN(只需一次)
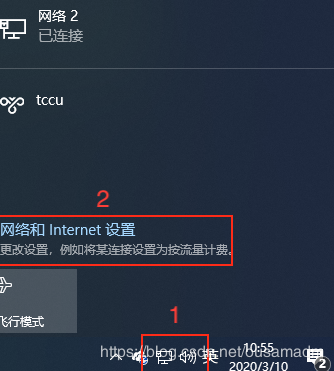
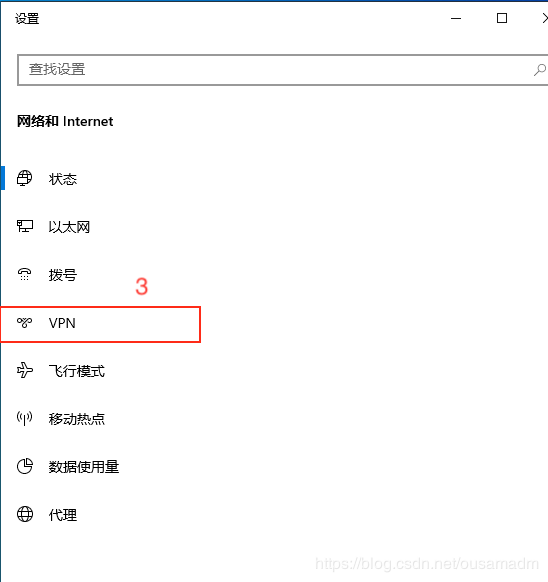
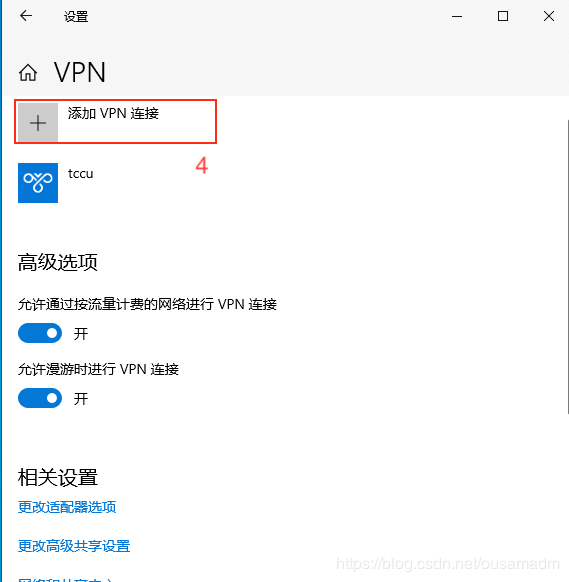
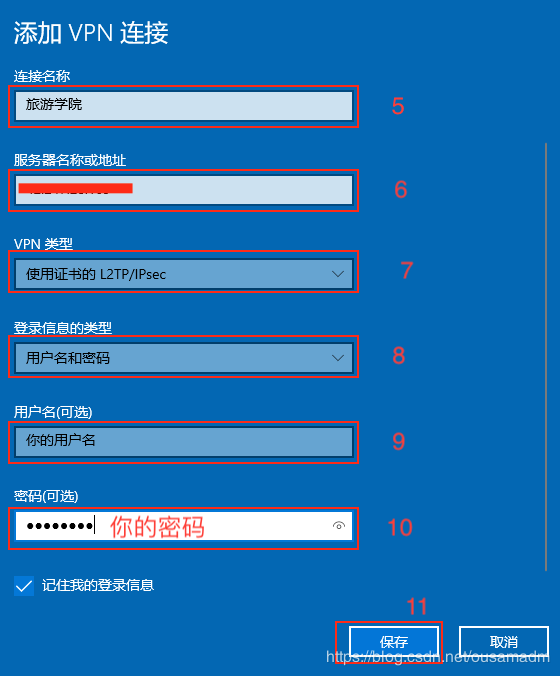
注意:服务器地址填写“学校VPN服务器地址”
再次打开“网络和Internet设置”
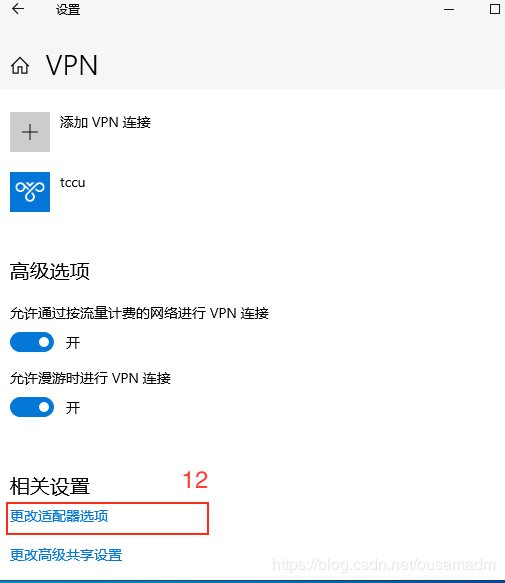
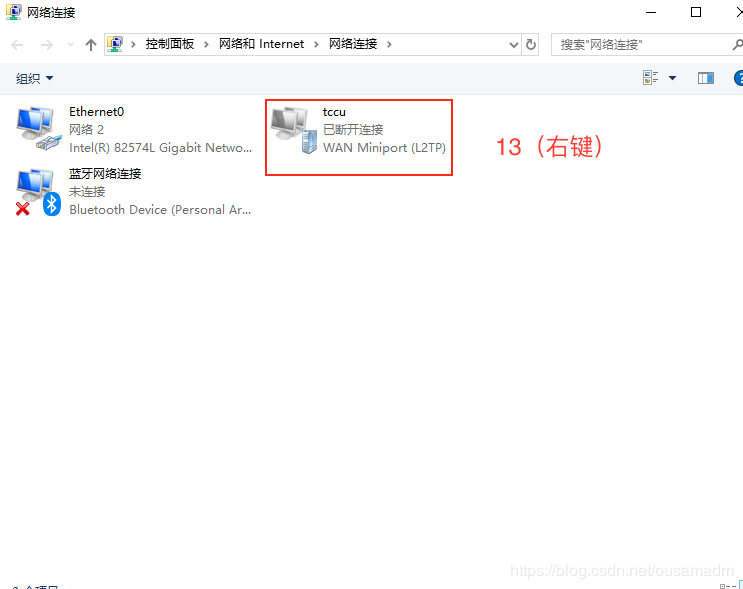
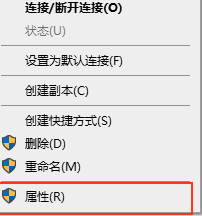
设置相应安全属性
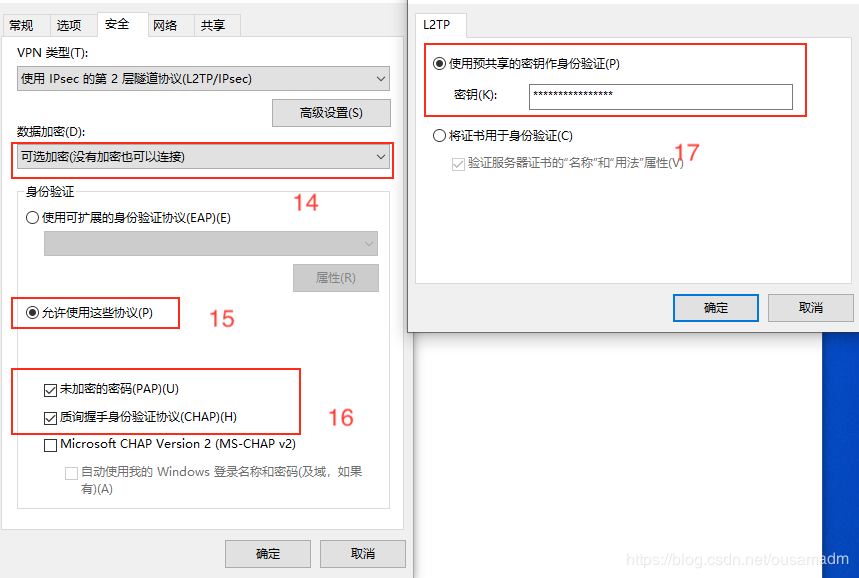
注意密钥:为“学校的预置密钥“
2、使用VPN
每次使用VPN,需要先建立VPN链接
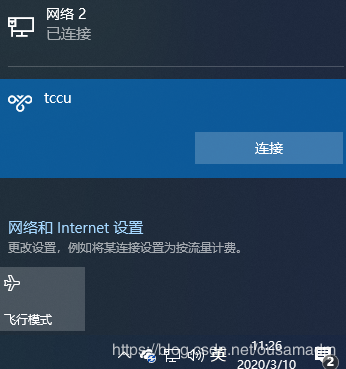
使用完成之后,勿忘断开连接
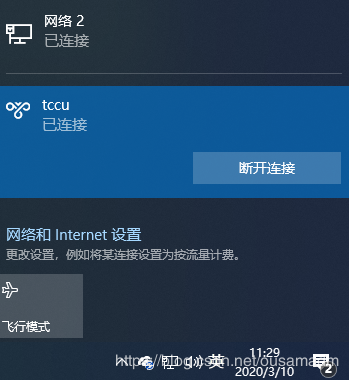
五、6165cc金沙总站检测中心 VPN 客户端配置(windows7)
1、创建VPN(只需一次)
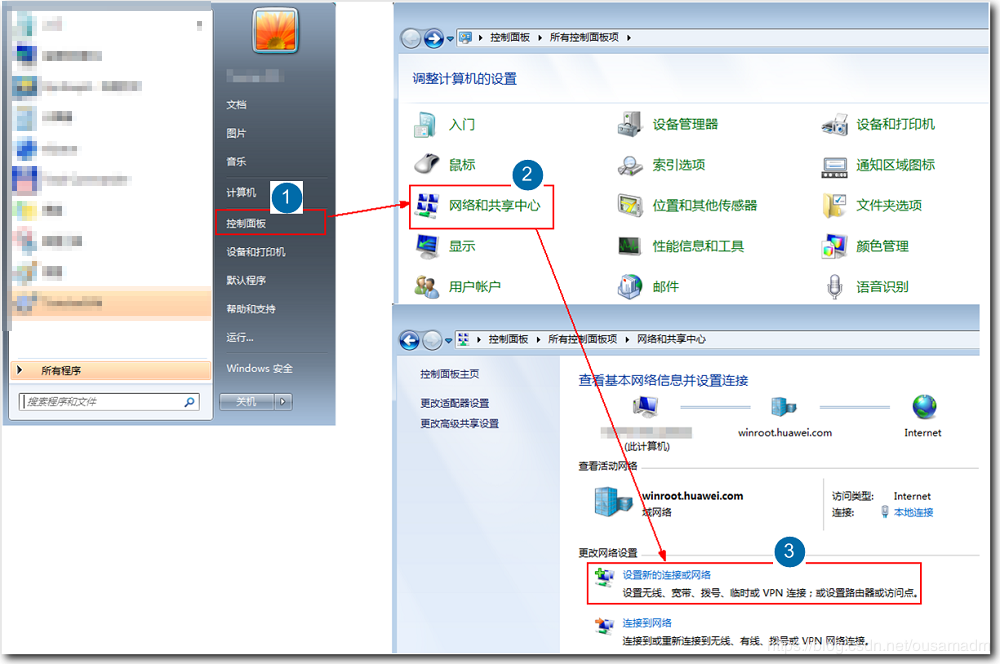
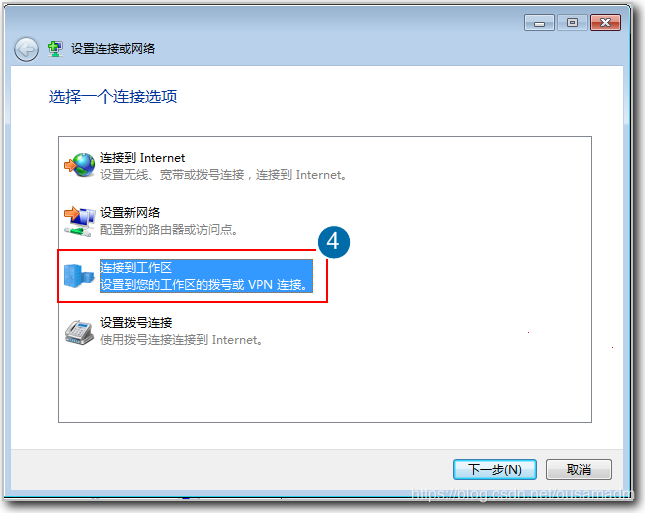
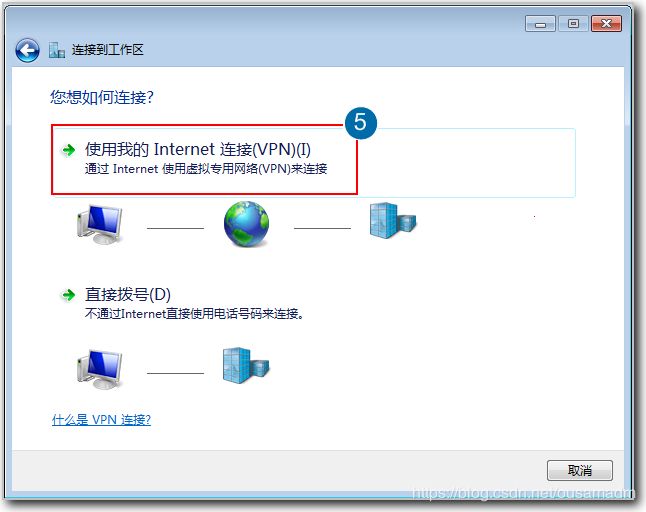
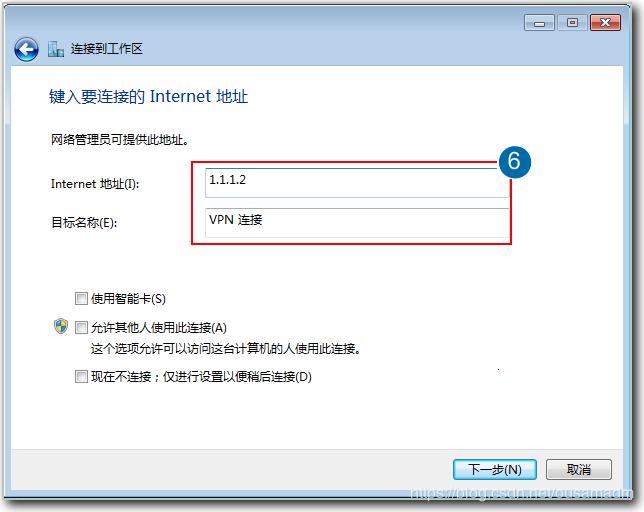
说明:
internet地址:使用“学校VPN服务器IP”
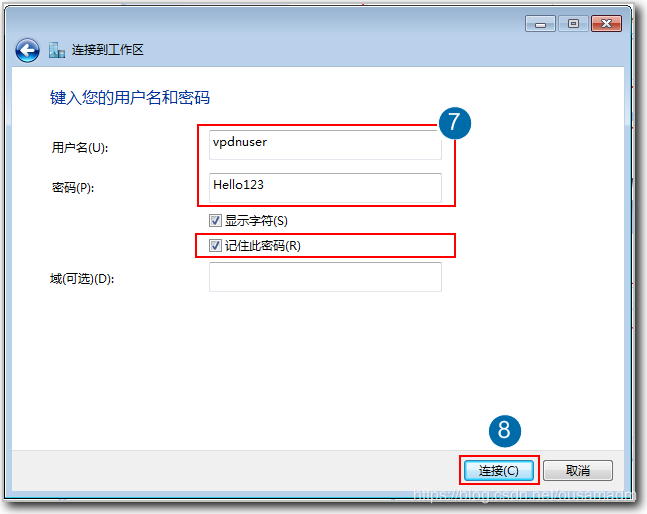
注意:用户名和密码需要输入学校分配给本人的用户名和密码
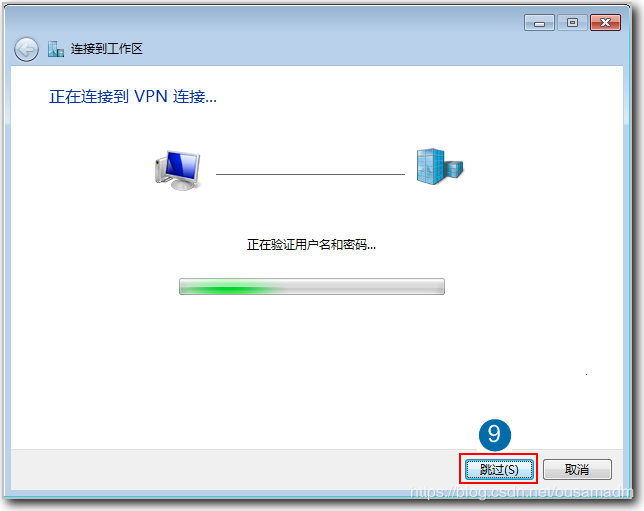
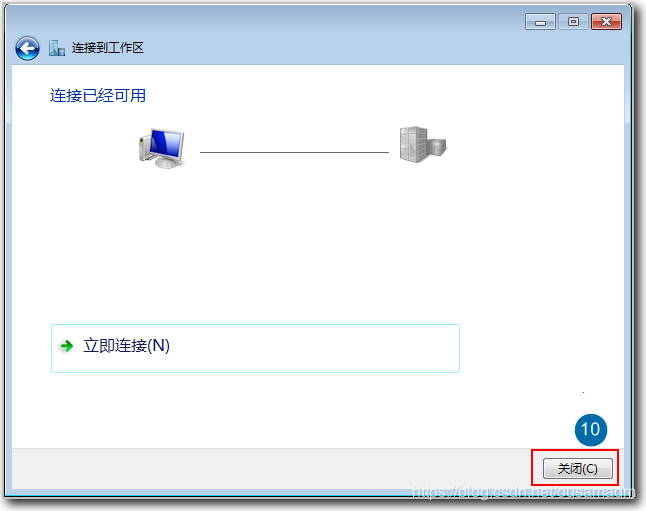
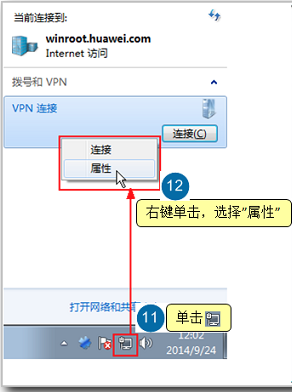
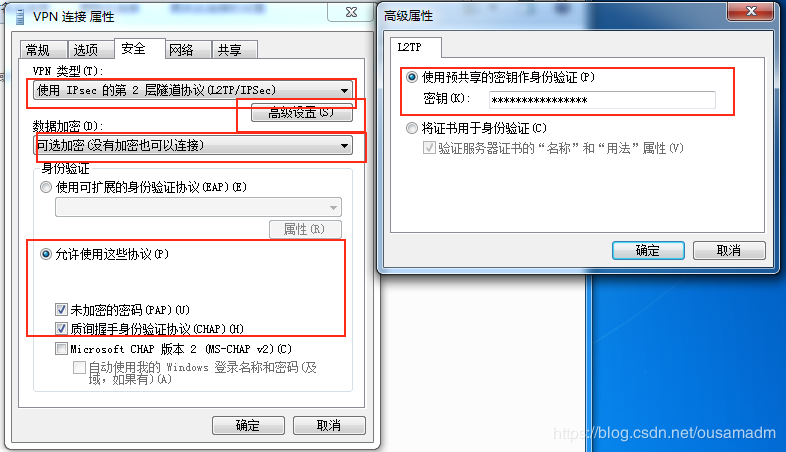
注意,共享密钥:使用“学校预置密钥”
2、使用VPN
每次使用VPN,需要先建立VPN链接
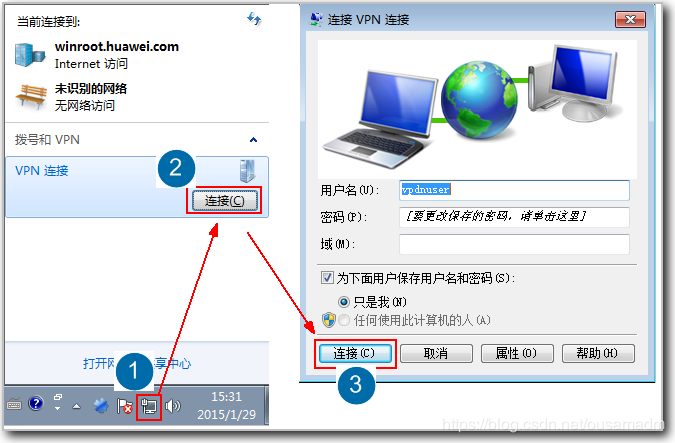
使用结束之后不要忘记断开VPN链接
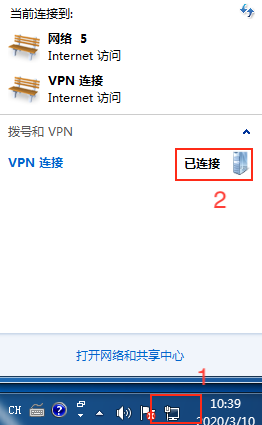
说明: 为了安全
“学校预置密钥”另行通知。
以上就是旅游学院VPN五种客户端的配置方法。